A complete MetaTrader 4 user guide for beginners
Table of contents
MetaTrader 4 is a trading software that allows you to trade foreign currencies as well as other trading assets like stocks and commodities. This MetaTrader 4 using manual will provide you with a step-by-step tutorial on how to get started with MT4, and how to use the unique features that it offers.
This software is available in a desktop, web-based, and mobile app form, and it is compatible with Windows, iOS, and Android. Depending on the format that you end up choosing, you will have to either download MT4 or just create an account online.
After the software is set up, and the account is successfully created, you can use MT4 for both demo and live trading purposes. With MT4, you can benefit from customizable trading settings, such as setting up stop-loss or placing a limit order. Moreover, this MT4 user guide will explain how you can trade CFDs and indices with this software.
Make sure to fully read this guide to explore more MT4 features, including technical indicators, Expert Advisors, and charts.
Explore all MT4 features with AvaTrade
Getting started with MT4
As mentioned earlier, MT4 is compatible with both Windows and Mac, and you can use it either in your web browser, on your desktop, or on a mobile phone. This section will provide you with a detailed explanation of how to set up MT4 on your desktop. In order to get MT4 on your phone, simply download the application from the Google Play Store or App Store.
Setting up MetaTrader 4 on Mac and Windows
When it comes to Windows, the process of setting up MT4 is pretty simple and straightforward, All you need to do is to download the software, run the .exe file and follow the instructions on your screen to complete the installation.
As for the Mac users, you will find that the installation process is pretty similar – you will also need to download the software first, and then complete the installation as per usual. However, while working on this guide to MT4, we have found that there are certain difficulties, that you, as a Mac user, can come across.
If you are using the latest version of Mac OS – Catalina, you will find that Apple has removed the option to use 32-bit applications, and MT4 is one of them. Although unfortunate, it does not mean that you cannot use the software on your computer altogether. All you need to do is find an application that will run it and download it to your PC first – there is a variety of those available online, and you should have no trouble finding and navigating through one.

Signing in and logging out of MetaTrader 4 explained
Following the completion of the installation of the software, you will need to run it for the first time. The program will then ask you to enter your account details, and you should enter either your demo or your full trading account information. If the login window does not open automatically, simply click on the “File” tab at the top left corner of the screen, and select “Login to Trade Account”.
If you do not wish for the MT4 do remember your login details, make sure that you do not select “ Save account information” when you first sign in. MT4 software does not offer a specific option for logging out.
MT4 guide for beginners: Customize your platform
Many professional traders refer to the trading software as the single most important component of one’s success in trading. In this section, we will teach you how to use the customizable features of the MT4 and tailor your platform to best suit your trading needs.
Indicators
MT4 comes with an impressive number of its own, core indicators, which can all be found in the “Indicators” folder of the “Navigator” window ( you can open and close it by pressing CTRL + N on your keyboard). However, you can expand this list by downloading and installing additional indicators.
In order to add a downloaded custom indicator, you will first need to find the file that you have downloaded and add it to the clipboard. You should then go to the “Open Data Folder” which should then lead you to the “MQL4” and “Indicators” folders. You should then paste your copied file there and restart MT4. Your custom indicator will then appear on your list of indicators.
Many beginners often search for “MT4 how to find the weighted moving average (WMA)”. A WMA is a type of moving average (MA) and a part of the Moving Average Indicator. In order to find it, you will first need to add the MA indicator to your chart by double-clicking on it in the “Indicators” folder. You will then see a dialogue window where you can enter the indicator’s parameters: by selecting “Linear Weighted” you will get a “Linear Weighted Moving Average” (LWMA).
Finally, in order to turn off an indicator, you will have to press “CTRL+I” to open a list of indicators. Select the indicator that you wish to turn off and click on the delete button.
Understanding MT4 charting
Charts can be very useful if you wish to conduct an analysis and work out a trading strategy. Moreover, MT4 offers an option to trade directly from the charts.

If you wish to have your trading history displayed on the chart, press “CTRL+T” to open the “Terminal” window and open the “Account History” tab. You can then click on the trade window and drag it to the chat window to have it displayed there.
Your chart will now show the instrument of the trade, and the opening and closing levels will be marked with small arrows and a dashed line. Similarly, you can use the aforementioned MT4 tips to view the open trades by opening the “Terminal” window and clicking on the “Trade” tab.
If you wish to draw a line on the chart, the tool you should look for is “Draw”, which is marked as a button with a diagonal line on the toolbar. By pressing it, you will then be able to draw the line that will extend up to the far right end of the screen.
If you want the trendline to reappear on a certain currency pair, we recommend that you save it as a template. You can do it via the menu bar at the top of the platform, where you should select “Chart”, “Template” and “Save Template”. Next time you want to reopen your trendlines, go to “Template”, “Load Template” and select your saved file name.
Finally, these MetaTrader tips for beginners will provide you with a brief overview of how to customize your charts. In order to change the way your chart looks, right-click on your chart and select “Properties”. There, you will have access to a variety of options, ranging from colors to the look of the up and down candles. Moreover, you can mark the days on your hourly charts by pressing “CTRL+Y”.
Customize your own MT4 Charts – AvaTrade
How to trade with MT4
The most important function that the trading software performs is granting traders access to the trading market, In this section will offer you a simple tutorial on how to trade various assets with MetaTrader 4.
Understanding MetaTrader 4 trading assets
Depending on the brokerage that you end up joining, you will find a different variety of trading assets to choose from. However, what should you do if the one you are most interested in is simply not on the list? Here is a step-by-step tutorial that will help you solve this mild issue.
In order to look through the list of the trading assets available, use a “CTRL+M” shortcut to open the “Market Watch” window. There, you should be able to select the CFD, currency pair, commodity, or indices by right-clicking on the “Symbol” you are interested in and selecting the “Chart Window”.
If the trading asset is not on the list use the “CTRL+U” shortcut and select “Share CFDs”, “Cash Indices”, “Spot Metals” or “Symbols” ( for currency pairs), and then click on “Show” and “Close” to have the instrument appear at the bottom of the “Market Watch” price list.
MT4 101: How to open and close trades
In order to instantly place an order on the market, you will need to use the “Order” window, where you can select a trading asset of your choice by clicking on the “Window” tab at the top of the screen, and then select a “New Window” tab. Then, you should either click on the “New Order” on the toolbar or press F9 to open the “Order” window.
If you wish to trade at the market bid/offer, you will need to enter your desired trade size in lots in the “Volume” box, select “Market Execution” as the order type, and press “Sell or Buy”.
When it comes to MetaTrader 4 101 tutorial, you should also know how to close the trade, as we have already explained how to open it above. In order to exit the trade, you will need to use a “CTRL+T” shortcut to open the “Terminal” window and select the “Trade” tab within it.
You will then have all your trades displayed on the screen, and you should simply select the order you wish to close by right-clicking on it and choosing the “Close Order” button. You will then be taken to the “Order” window where you should click the yellow “Close” button to close your trade.
Finally, you can change the volume of trade by either opening a further position on the same market and in the same direction (adding a volume), or part-closing the position, and, thus, reduce the volume.
Setting up stop-loss and placing a limit order
Among the most popular requests for the MetaTrader 4 using tips, we found the questions on how to set up stop-loss and place a limit order. Here is how you can do it:
To set up a stop-loss, open the “Order” window, where you will find the “Stop Loss” and “Take Profit” fields. By clicking on the up and down arrows near the “Stop Loss” field, enter your desired level, and the box will automatically show the current market price ( using the bid price). The tick chart on the left side of your screen will show how your proposed stop-loss level relates to the current bid and ask prices on the market.
To place a limit order you will need to enter the target price in the “Take Profit” field of the “order” window. This MetaTrader 4 user guide also found that you can use a limit order to open a position: simply change the “Type” field from “Market Execution” to “Pending Order” and choose between “Buy Limit” or “Sell Limit” from the dropdown menu.
Final thoughts on how to use MT4
In this guide, we have provided you with some general tips on how to start using MT4 trading software. We have observed a step-by-step process of setting the program up and discussed some basic tips on trading with MetaTrader 4.
If you wish to explore the MT4 features further, you can utilize a large number of educational materials and online discussions dedicated specifically to it. Moreover, if you are still not confident enough to go straight into live trading, we recommend that you practice what you have learned in this MetaTrader 4 using the guide by trading with a demo account.

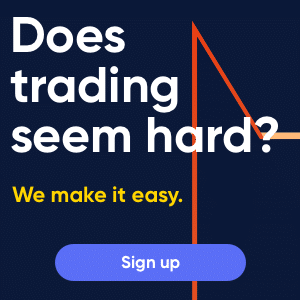
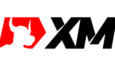





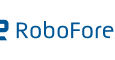

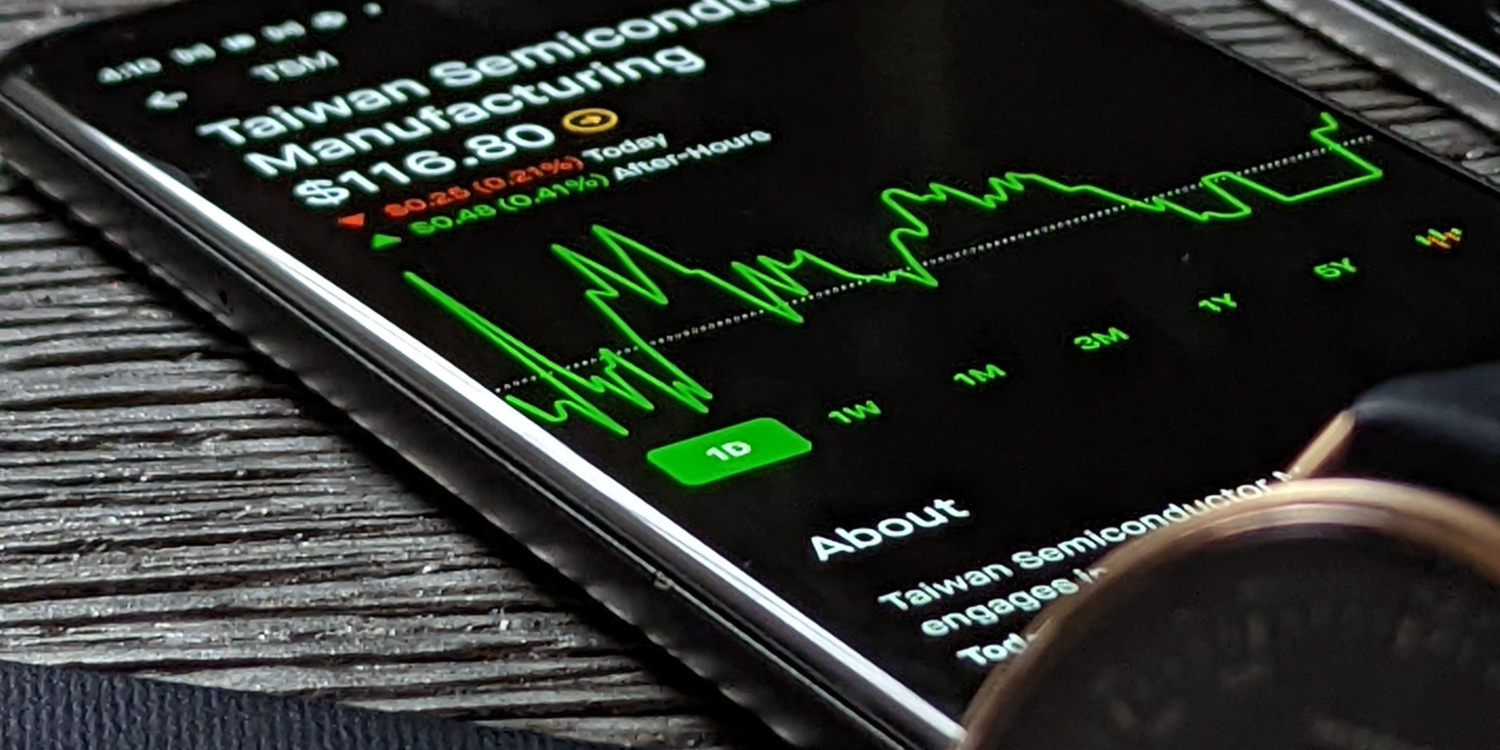
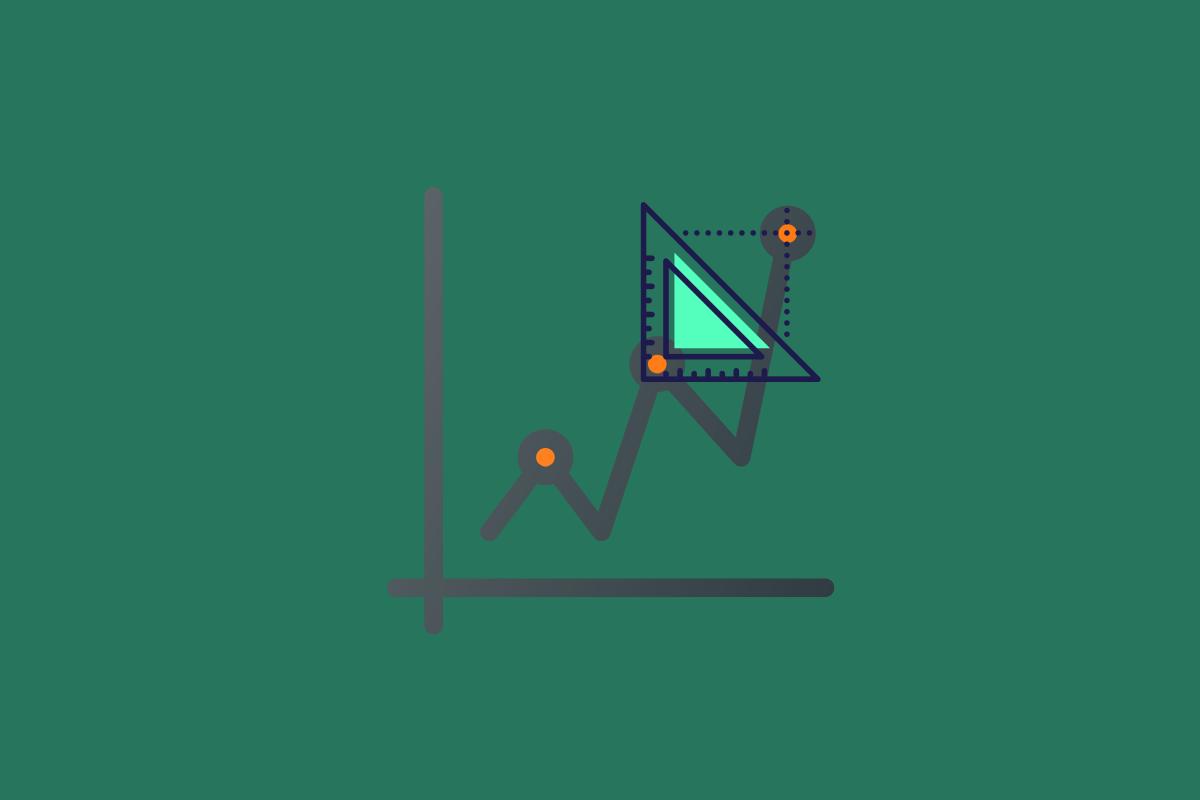




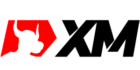




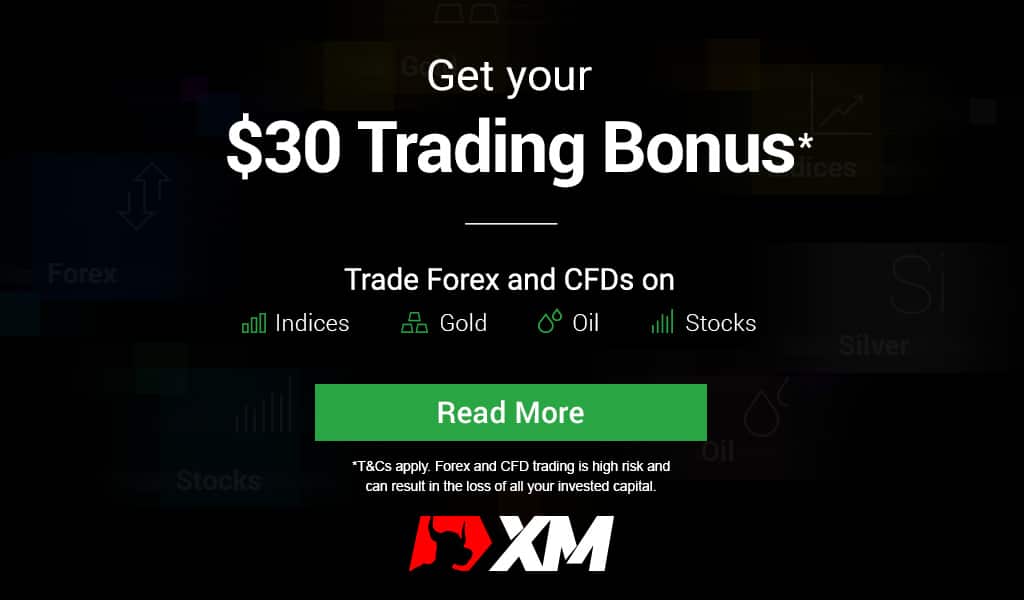
Comments (0 comment(s))