A full guide to understanding MT4 chart mechanism
Table of contents
After its release, MetaTrader 4 has changed the way people use charts, as it was the first platform to offer an option of trading directly from the charts. Thus, understanding MT4 charts can be very useful for maximizing your profitability in your trades.
In MT4, you can find 4 different charts occupying the larger part of the screen, and you can also maximize one if you’d like. Moreover, you can choose between the candlestick, line, and bar chart, as well as use any of the 9-time frames available.
In the guide below, we will offer you a step-by-step tutorial on how to use the MT4 charts, as well as teach you how to customize their interface and specific features according to your personal trading needs.
Main features of the MT4 charts
Before discussing the ways in which you can customize your charts to best suit your personal needs, let us provide you with a brief overview of what an MT4 Forex chart is and how to use it.
When you first open the MetaTrader 4 charts, you will see 4 charts in the middle of the screen, and various functions will be located at the top, bottom, and left side of the screen. At the top of the screen, you will find the Toolbars window and a variety of icons in it.
On the upper left side is the Market Watch window, which shows all the markets available to you, as well as the real-time bid and ask prices. At the bottom of the screen, the Navigator window is located.
This is where you can monitor your accounts, as well as indicators, expert advisors, and scripts. Finally, beneath the Navigator window, you can find the Terminal window with tabs that include Account History, Trade, News, Journal, Mailbox, and Alerts.
Trading with MT4 charts explained
In order to open a new chart, you can simply click on the “Add New Chart” icon on the toolbar, or click on the “File” menu at the top left corner of your screen and select the “New Chart” icon.
Having done that, you should go on to the Market Watch window (CTRL+M shortcut will open and close it) where you will find a “Symbol” list, where you can choose a trading instrument you are interested in. After you choose one, simply right-click on it and select “Chart Window” to open the price chart for a specific asset.
If the asset you are interested in is not there and you wish to add it to the live MT4 chart, you should once again open the Market Watch window, and go to the “Symbols” ( a shortcut of CTRL+U can be used to open and close it).
You should then find the asset you would like to add on a relevant navigation tree – Share, Cash Indices, Spot Metals, or currency pairs. Once you choose the asset you are interested in, click on it and select “Show”. You can also display all the instruments available for trading by right-clicking on the Market Watch window and selecting “Show All”.
As we have already mentioned above, MT4 has pioneered in allowing traders to trade directly from the charts. In order to do that, you will need to execute “One Click Trading” in the chart’s context menu. This “trading MT4 chart” feature will allow you to instantly send buy and sell market orders with specified volumes.
Other features of the MT4 charts
With MT4 charts you can make your trading history visible, in order to refer to it and work out the trading strategy that suits you best. To do that, you need to go to the Terminal window ( CTRL+T to open and close it) and select “ Account History”.
Having done that, you should then click on the trade window and drag it onto your chart. Your chart will now display the trading instrument, and the opening and closing levels will be marked with small arrows joined by a dashed line. In order to see the trade information, you should hold a cursor next to the arrows, and the hover text will appear next to it.
Another useful feature of the MT4 chart software is the ability to draw trendlines on it. The default line that you can add by choosing a “Draw” trendline tool is the line that extends up to the far-right side of the screen.
In order to draw a shorter line, you should turn off your line’s ray behavior and double-click on your trendline to put it into edit mode. After that, you should right-click on your trendline and choose “Trendline Properties”, where you can select the “Parameters” tab and uncheck “Ray” to get a shorter line.
You can also make your lines permanent to have them reappear next time you look at MT4 custom charts for a certain trading asset. In order to do that, you should save it as a template via the menu bar at the top of the platform, where you should select “Chart”, “Template” and “Save Template”. Next time you want to reopen your trendlines, go to “Template”, “Load Template” and select your saved file name.
Customize your charts
There are various features of the MT4 charts that you can customize to your liking. In this section, we will provide you with a step-by-step guide on what can be customized and how you should go about doing it.
Customize Market Watch window
As we have already mentioned, the Market Watch window is located on the upper left side of your screen, and contains the list of all the markets available, as well as the MT4 chart data of the live bid and ask prices. If you are unsure whether or not all the markets are being displayed, simply right-click on the window and select “Show All”. You will then see a “Tick Chart” tab at the bottom, and if you click on it, you will be able to view the ongoing price activity for the trading asset that you have selected.
Customize the Toolbar
 When the Toolbar first appears on your screen, you will realize that only a few tools are displayed. However, additional tools can easily be rearranged by dragging and dropping the tools where you wish them to be displayed.
When the Toolbar first appears on your screen, you will realize that only a few tools are displayed. However, additional tools can easily be rearranged by dragging and dropping the tools where you wish them to be displayed.
Moreover, with the MT4 chart online, you can expand the Toolbar with the tools that you will be using the most. To do that, you will need to right-click on the Toolbar and select “Customize”. Once that window opens, you can choose the tools you wish to add and select “Insert”. Similarly, you can choose tools that you no longer wish to be displayed by clicking on them and selecting “Remove”.
How to add indicators to your charts
MT4 comes with a vast variety of preinstalled indicators, and you can find all of them by clicking on the “Indicators” folder in a “Navigators” window. You can add the pre-installed indicators by clicking on the “Add Indicators” icon on the Toolbar. After you click on the icon, you can go to “Trend” and choose among the following:
- Standard Deviation
- Envelopes
- Average Directional Moving Index
- Bollinger Bands
- Ichimoku Kinko Hyo
- Moving Average
- Parabolic SAR
- MT4 value chart indicator
If the indicator you are seeking is not preinstalled, you can add a custom indicator by downloading and installing it. In order to install the downloaded indicator, you need to copy the downloaded file to your clipboard, and then, in MT4 go to “File” and choose “Open Data Folder”.
There, you should click on the “MQL4” folder and then the “Indicators” folder, where you should paste your copied file. Your new indicators will then appear on the “Indicators” list in the “Navigator” tab.
In order to turn off an indicator, you can use the CTRL+I shortcut to display the full list of indicators. There, you should simply select the indicator you wish to turn off, click on it, and select “Delete”.
How to customize online MT4 chart
There are various features of the MT4 charts that you can customize to your liking. In order to change the language of your charts, you need to go to the “View” menu where you can find various language options to choose from.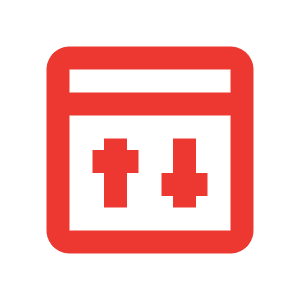
If you wish to open multiple screens at the same time, you can do so easily by going to the Market Watch window and choosing the market that you wish to display. You should then click on it and drag it to the Chart section where you have your chart opened. You will then be able to see a new chart displaying the selected market and will have the same selected properties.
Moreover, with the customizable MT4 floating charts, you will be able to change the chart background. This can be done via the “Properties” section (can be opened by pressing F8) where you should select the “Colors” tab. The first item on this tab is the color of the chart background, and you can select the one you see fit.
Customize charts on XM using MT4!
Final thoughts on MT4 charts
Charts on MetaTrader 4 were once considered to be a revolutionary feature of Forex trading. By choosing to use MT4 charts, you can take advantage of tons of unique trading features.
First of all, the charts are completely customizable, and you can change the view and the relevant tools according to your personal trading needs. Moreover, if a specific indicator or trading asset is missing, you can easily install them after you find them by simply searching for “MT4 chart download instruments” or “MT4 chart download indicators”.

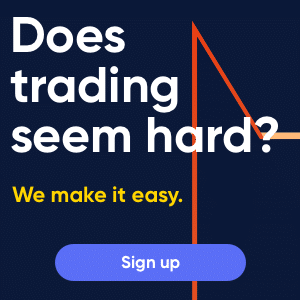
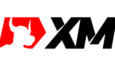





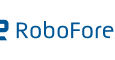

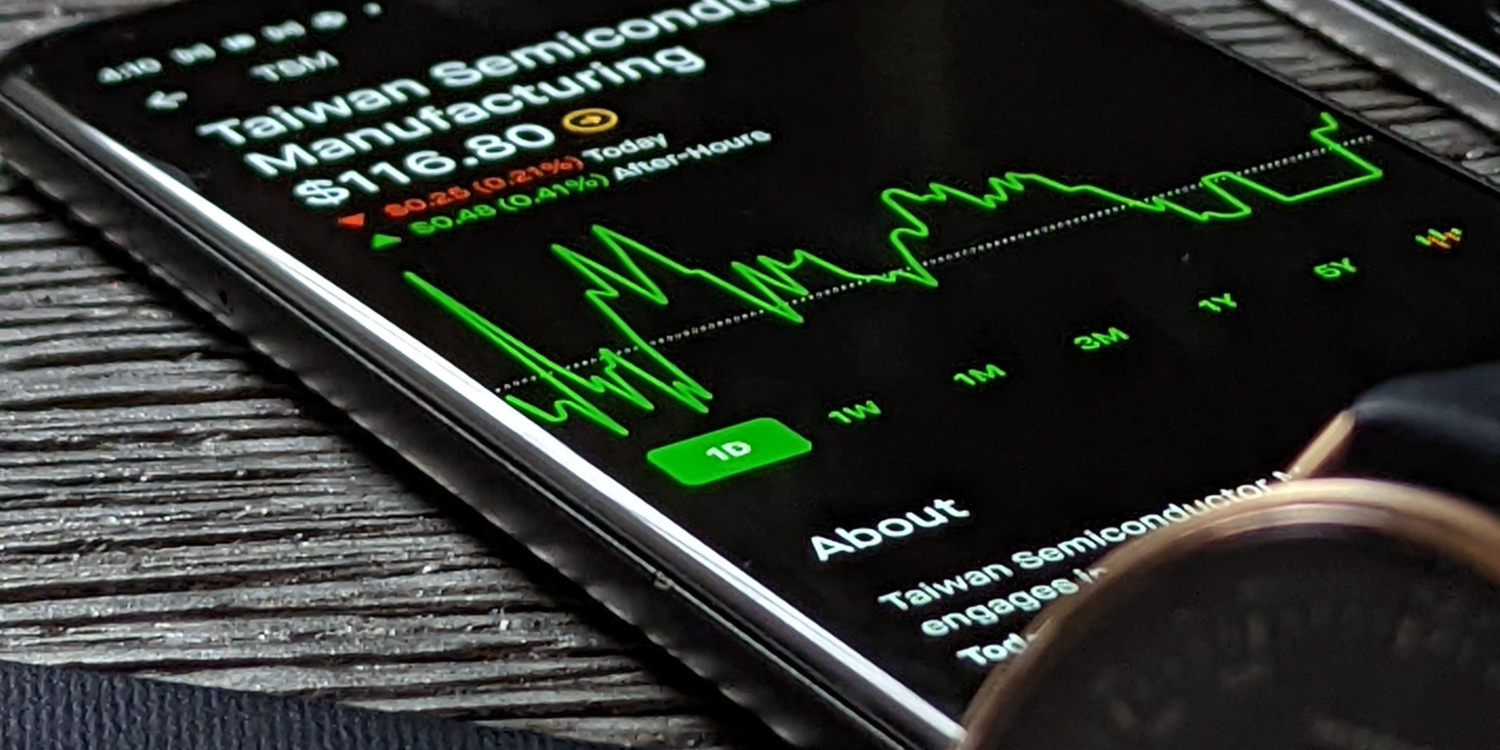
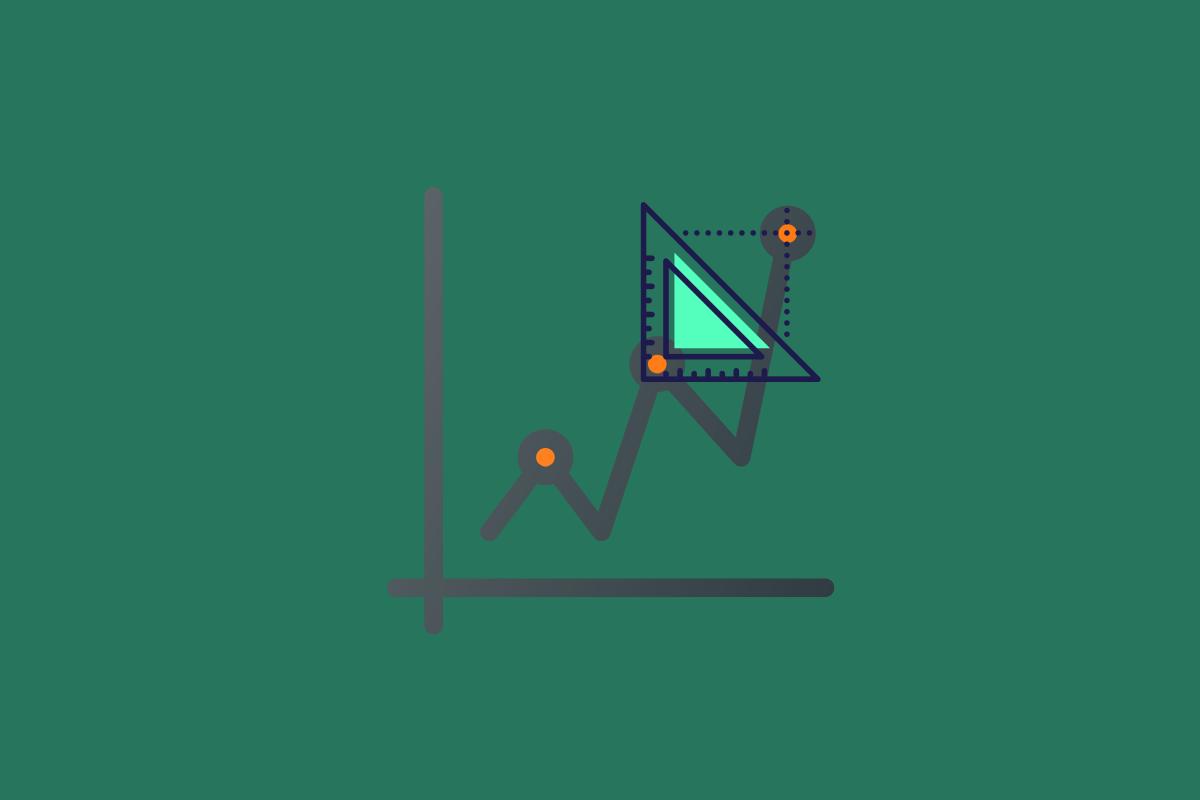




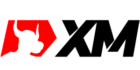




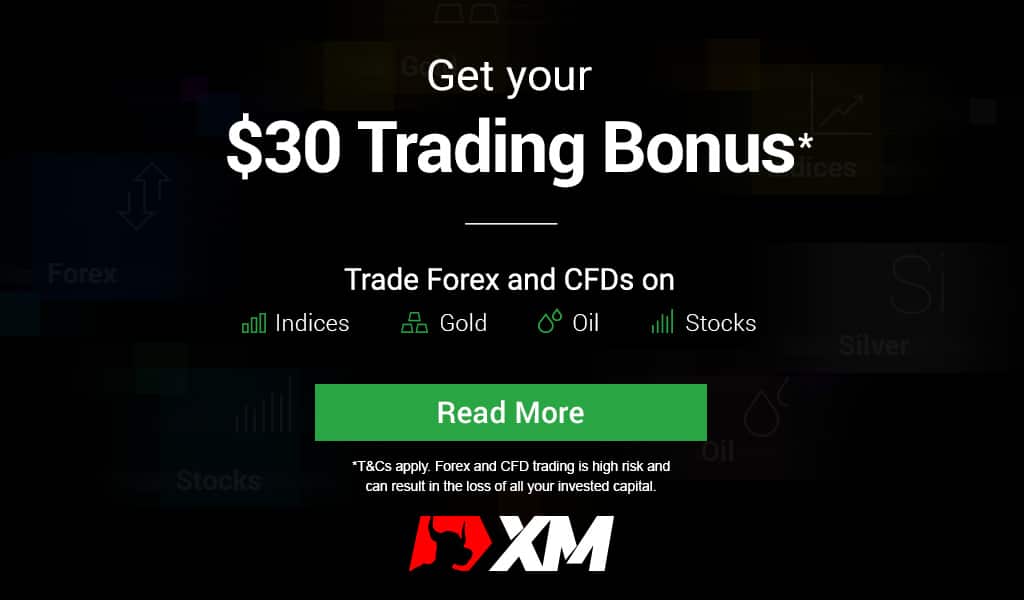
Comments (0 comment(s))