Learn everything you need to know about MetaTrader 4
Table of contents
 MetaTrader 4 is an online trading platform designed by MetaQuotes with both traders and brokers in mind. The platform provides a user-friendly interface and tools to aid in the creation of strategies and technical analysis of the financial market, with the added advantage of using automated trading software.
MetaTrader 4 is an online trading platform designed by MetaQuotes with both traders and brokers in mind. The platform provides a user-friendly interface and tools to aid in the creation of strategies and technical analysis of the financial market, with the added advantage of using automated trading software.
This MetaTrader 4 Guide has everything you need to know about MT4: all of the basic and advanced features, how to install and set up the software, and even a few recommendations for you to achieve trading greatness.
The platform opens a world of opportunities with a variety of services for online customers. When using the platform you are allowed to:
- receive and control trades
- conduct technical analysis
- develop automated trading strategies
- add custom indicators and more.
All of these financial instruments allow you to successfully perform in the Foreign Exchange Trading, CFDs, Futures Markets with a couple of clicks.
Where to begin with MetaTrader 4
With a little luck, you can obtain the MetaTrader 4 software from your broker or simply download it from the official website for free. The official site makes it so easy to download and set up that you’ll start using the platform in no time. There are no requirements for your operating system other than high bandwidth connection to the Internet. Below you’ll find step-by-step instructions on how to install MetaTrader 4:
Step 1: Go to MetaTrader 4 website, click the “Download MetaTrader 4” button and follow the prompts.
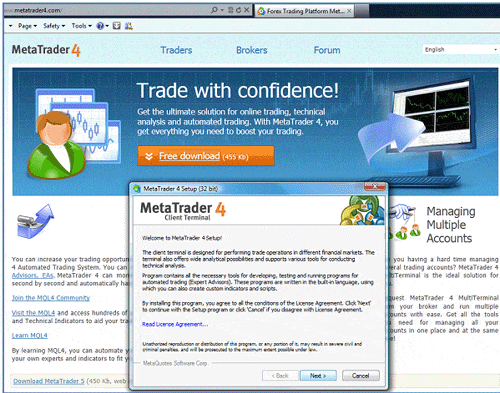
Step 2: The installation procedure begins by first displaying the License Agreement in the setup window. Read the agreement and click the “Next” button to continue.
Step 3: The following screen prompts you to either accept the default installation location or to browse the folder of your preference. There are additional tasks like “Create a desktop shortcut” and “Launch program after successful installation” that you can check or uncheck as preferred. Click the “Next” button to continue.
Step 4: Since the setup wizard should automatically start, wait until the progress bar has finished. Then, click the “Next” button to continue.
Step 5: After receiving the installation successful message, the software will recognize its default parameters and you are going to be invited to open an account. At first, you can start trading on the MT4 demo account unless you have already registered a live account with one of the Forex Brokers and start directly with a funded account. It is highly recommended to start with a demo account so you can test out the platform using demo dollars as well. Or, if you want to start MetaTrader 4 live trading without a deposit, you can use free offers from many brokers. The screen to open a demo account will prompt you for a pull-down box of the account type, currency, desired leverage, and the hypothetical deposit where the software is registered. Enter the appropriate information in the provided fields. Check the corresponding “I agree to subscribe to your newsletters” which is compulsory in order to finish the process. When you finally click the “Next” button, you’ll be ready to start trading Forex with MT4.
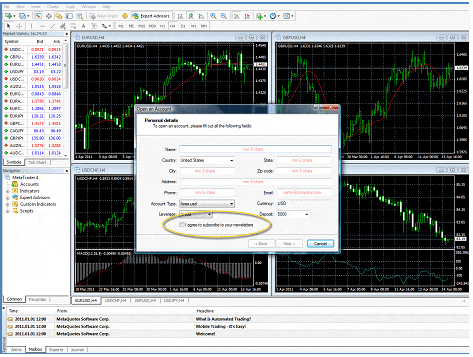
MetaTrader 4 Tip
If you need to verify your connection status and your update feeds, go to the bottom right corner of the screen. The “Status” icon will confirm how your connection is working. (The red bars mean no connection; green bars mean accurate connection; while the adjacent numbers indicate the connection’s speed).
How to use MetaTrader 4
MetaTrader 4 guide found out that this trading platform offers a user interface similar to any other trading platform. The main window is divided into four areas standing for the different currency pairs you have selected. Let’s describe the areas as they are visually displayed from the top down: toolbars, market watch, navigator, and terminal.
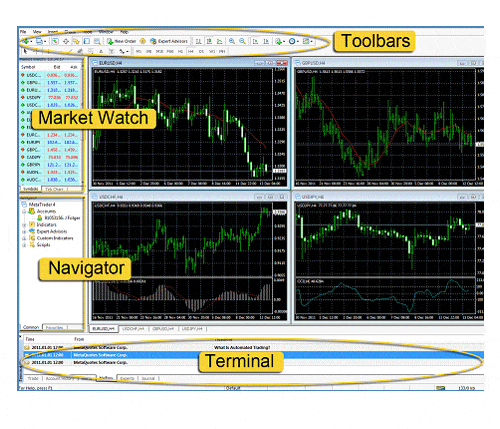
The “Toolbar” area is located at the top of the main window, providing all the icons you need, so you can easily control the platform.
The “Market Watch” window is located on the left-hand side of the interface and below the top toolbar area. The Market Watch provides you a list of currency pairs (see the “Symbols” tab) and also the “bid” and “ask” prices (see the “Tick Charts” tab), so you can look for the price activity of the different currency pairs of your choice.
The “Navigator” window is located below the Market Watch. This area allows you to explore your accounts and create a number of Indicators, Scripts, and Experts Advisors.
The “Terminal” area is located below the Navigator, at the very bottom of the screen. This area provides the Trade, Account History, Alerts, Mailbox, Experts, and Journal tabs, so you can keep track of all of the occurrences and command your trading activity.
* Tip: You have the option of saving chart profiles (the arrangement of charts and different windows on the screen). If you want to save a specific chart profile, simply click on the “Profiles” icon and select “Save Profile As.” You have access to a list of default profiles provided by the drop-down box on “Profiles” whenever you need them.
MetaTrader 4 Charts Customization
With MetaTrader 4 you can customize the charting area by modifying the colors and size of the charts, creating templates and adding indicators, etc. The result: an interface that fits your own style and needs.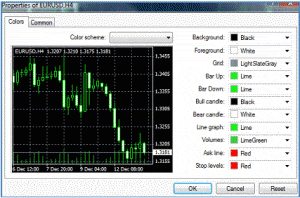
You can change the appearance of the charting area as you please by right-clicking on the chart and selecting “Properties”. This window prompts you to choose between two tabs: “Colors” and “Common”. The “Colors” tab allows you to choose the color of your preference for the price chart and its different variables. A drop-down box for each element is provided with a number of default colors to select from. The “Common” tab allows you to add more advanced features. There is a box where you can check or uncheck each feature.
*Tip: If there is any set of colors you want to preserve, you can label it as a “Template”. Select the “Template” icon that is located in the top toolbar and select “Save template”. Give it a name for future use.
MetaTrader 4 Chart types
Using MetaTrader 4 you can customize the appearance of the prices on each chart. Select a chart, click “Charts” from the top toolbar and indicate your preferred type chart from the drop-down box (bar, candlestick, or line price data). An alternative procedure would be to select directly the desired icon after clicking on the chart.
You are allowed to close a chart window whenever you want, and also to make it fit the size of the screen as you need. Right-click on the currency pair to select the option (close, maximize, minimize or restore) you require.
If you need to keep a close eye on any price chart, make use of the “Zoom” icons located on the top toolbar. Click “Zoom in” if you want to look more closely at a small range of data. Click “Zoom out” to reverse the latter action (several clicks may be required to move back to its original appearance).
* Tip: Tabs are shown under the chart window when you use more than one (you’ll see the name of the symbol and timeframe). Double-click on a tab to switch between one chart and all of them simultaneously. You’ll see a drop-down box provided with different windows adjustment such as cascade, tile horizontally, etc.
Technical Indicators of MetaTrader 4
How to use MetaTrader 4 indicators? You may choose and add a number of indicators, time frames, and drawing tools to any price chart. Click “Insert” from the top toolbar and go to “Indicators”, a drop-down box is provided with a number of available indicators to select from. An alternative procedure would be to select the “Add indicators” icon that is located in the top toolbar.
MT4 Time Frames
Concerning the time frames, you can go directly to the top toolbar and choose the time frame you want to work with. Alternatively, you can select the “Period” icon in the top toolbar and of course, a drop-down box is provided with a number of time frames to select from. For instance, M1 stands by one-minute time frame, M2 is a two-minute time frame, H1 is a one-hour, and so forth.
Drawing Tools of MT4
You may also choose and add different Drawing Tools to help you improve your trading activity. Make use of the top toolbar and select from the different icons of drawing tools provided for each one (vertical line, horizontal line, trendline, channel, Fibonacci retracement, for instance). For more drawing tools (Gann lines, for example), click “Insert” on the top toolbar, so you can count on a number of available drawing tools to select from.
*Tip: You can remove the last drawing tool you have created. Click on the backspace button of the keyboard. Keep clicking until you have removed the drawing tool.
MetaTrader 4 Advanced Features
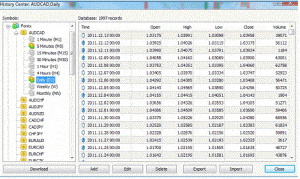 One specific feature of MetaTrader 4 that is an improvement over other online platforms is the possibility to boost automated market analysis with Expert Advisors, Scripts, and Custom Indicators. By using its own code language (MetaQuotes Language 4), the MetaTrader 4 platform allows you to create Expert Advisors which are custom strategies focused on automated trading. For creating and editing your own EA’s, go to the “Meta Editor” window by clicking on “Tools” and select the “MetaQuotes Language Editor” tag. An alternative procedure would be to select directly the “Meta Editor” icon that is located in the top toolbar.
One specific feature of MetaTrader 4 that is an improvement over other online platforms is the possibility to boost automated market analysis with Expert Advisors, Scripts, and Custom Indicators. By using its own code language (MetaQuotes Language 4), the MetaTrader 4 platform allows you to create Expert Advisors which are custom strategies focused on automated trading. For creating and editing your own EA’s, go to the “Meta Editor” window by clicking on “Tools” and select the “MetaQuotes Language Editor” tag. An alternative procedure would be to select directly the “Meta Editor” icon that is located in the top toolbar.
You are able to either acquire EAs or write them on your own; in both cases, you’ll be allowed to add them to charts for further execute technical analysis and/or automated trading. To create Expert Advisors, Scripts, and Custom Indicators, click and drag to the desired chart. An alternative procedure would be to double-click the desired element from the “Navigator” window.
To obtain more information about the Expert Advisors experience, thoroughly check the “Meta Editor” environment and click “Help”. The MQL4 Community is always willing to help and assist any MT4 coding language customer. Feel free to connect with the online MQL4 Community if you have any queries or questions regarding the EAs and the like.
Mobile MetaTrader4 Platforms
You can have access to charts, technical tools, and expert advisors in a similar way you would have it on your desktop version. There are more and more brokers offering mobile versions of the MetaTrader 4 platform, not to be left behind at the rapid pace of technological innovation. The resulting trading activity is a standard MetaTrader 4 experience.
A wide range of supporting language means much of the trader duties are done in a familiar environment, with no learning curve involved. Comprehensive integration of Android and iPhone applications with Microsoft system (OS) remains to be seen, regardless of all the efforts.
* Tip: MetaTrader 4 guide highlights that, for further information regarding MetaTrader 4 and its supporting systems, better call your broker. Make sure if are they are available.
Trading with MT4
Whether it is a demo or a funded account, once you open your account it starts receiving live market data. Getting off to a good start will depend on knowing when to make emphasis on certain strategies to the exclusion of others. For this reason, it is recommended to check the historical data of your trading activity and to perform backtesting. To achieve all of this, you need to download the daily data in the History Center of MT4:
Step 1: Access “History Center”.
Step 2: Click on “Tools” and select “Options”, this will prompt you to “Charts”, then “Max Bars” in History. Finally, enter the maximum number of bars (assuming that 60 minutes per hour by 24 hours represents 1,440-minute bars on a daily basis).
Step 3: Click on “Tools” and select “History Center”.
Step 4: Choose the element and time frame of your preference, double-click to fill the database on the right-hand side of the screen. Select the desired data and finally click “Download”.
Making Orders with MT4
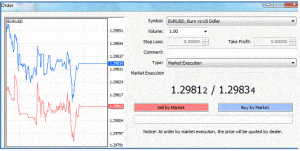 Now that you are ready to enter an order into the market, you have three methods to open the “Order” window. You can right-click on your preferred currency pair from the “Market Watch” window and select “New Trade”; an alternative procedure would be to select “Trade”, and then “New Order” after right-clicking on an active chart, or simply to select the “New Order” tab from the top toolbar.
Now that you are ready to enter an order into the market, you have three methods to open the “Order” window. You can right-click on your preferred currency pair from the “Market Watch” window and select “New Trade”; an alternative procedure would be to select “Trade”, and then “New Order” after right-clicking on an active chart, or simply to select the “New Order” tab from the top toolbar.
The open order will prompt you to select from the corresponding drop-down box for “Symbol”, “Volume”, “Stop Loss” and “Take Profit” (optional), and finally “Type” of order. Finish the procedure by clicking “Okay”.
* Tip: You can see all open orders in the “Terminal” area by clicking on the “Trade” tab.
You are also allowed to modify orders when adding a protective stop-loss order or when a take-profit order is needed. To modify an order, access the “Terminal” area, highlight the trade, right-click and select “Modify or Delete Order”. This brings up a window that allows you to manually determine the stop loss, or take profit levels. Then, this window prompts you to select the “Copy As” button that allows you to enter the current prices in the stop and loss and take profit fields. When you already decided on the profit levels you want to work with, click on the horizontal bar at the bottom of the screen so that the trade is finally entered.
* Tip: You’ll know when the stop loss and to take profit levels have been entered because the horizontal bar will be highlighted; if not, the bar remains inactive.
Finally, you can close a trade whenever the price achieves the stops loss, trailing stop, or take profit level. To close an order, access the “Terminal” area, highlight the trade, right-click and select “Close Order”. An alternative procedure would be to access the “Terminal” area, double-click on the order in the “Trade” tab, a yellow horizontal bar at the bottom of the screen indicates that the trade can be closed; just select the bar to finish the process.
Improve MetaTrader 4 Skills
The purpose of this MetaTrader 4 Guide is to provide you with a comprehensive overview of the powerful MetaTrader 4 platform. Overall, we can say that advanced features such as Expert Advisors, Scripts, and Custom Indicators help you to enhance market analysis and perform automated trading with a couple of clicks. Also, the fact that MetaQuotes offers mobile versions makes it more accessible, not to mention that the installation and the navigation of MetaTrader 4 are so friendly, so it couldn’t get any easier than this. It goes without saying that practice makes perfect, so we invite you to become more familiar with the online MT4 platform and enjoy all of its great features.
We would like to advise you to start trading with one of the best Forex Brokers.

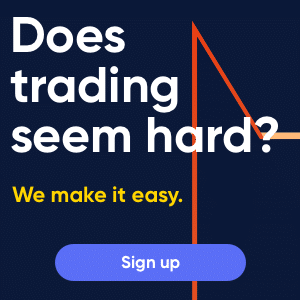
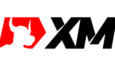





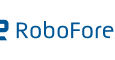
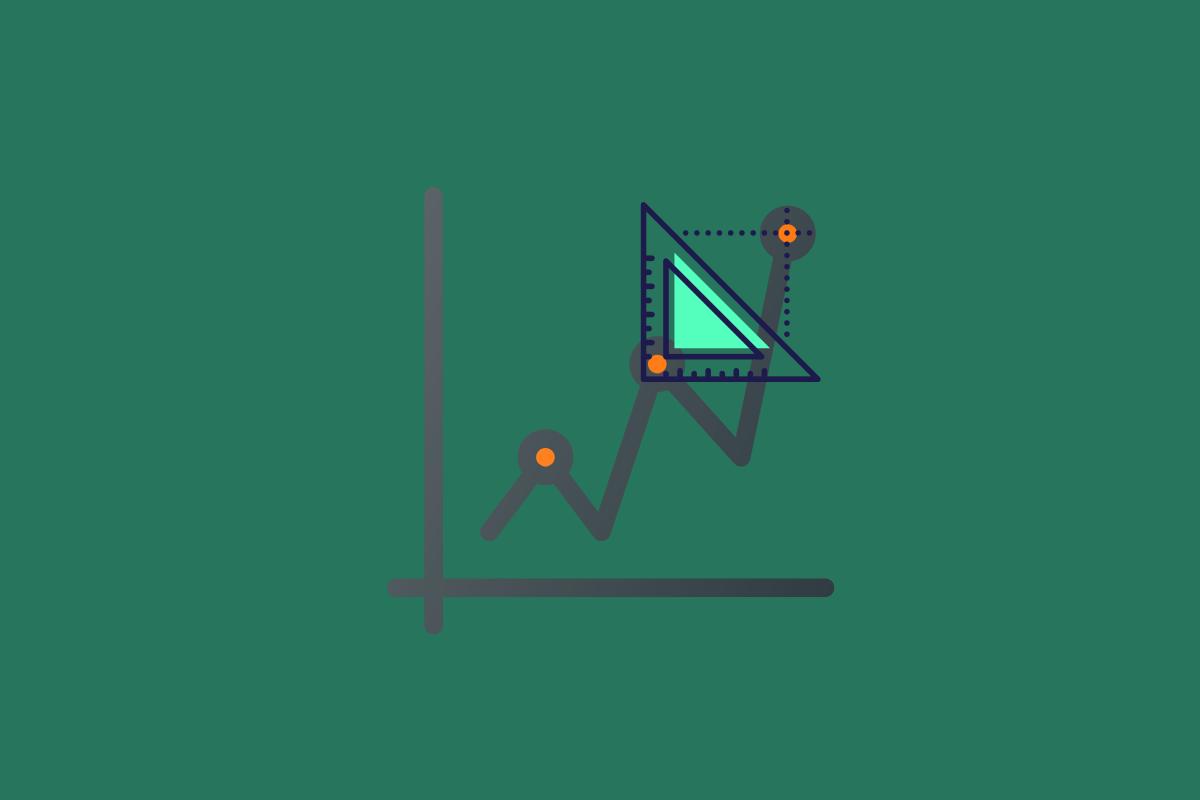






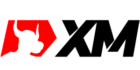




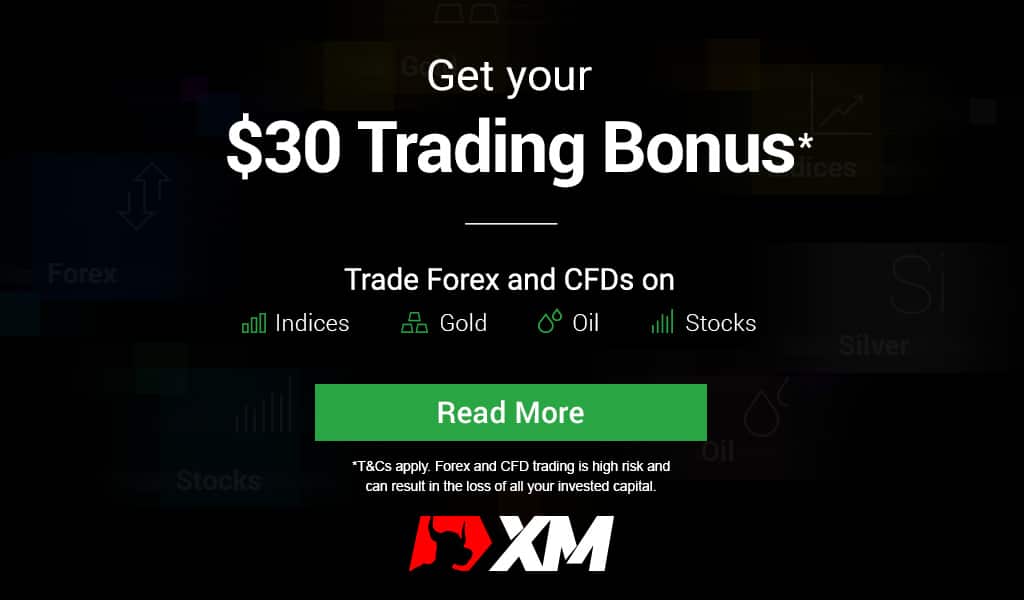
Comments (5 comment(s))